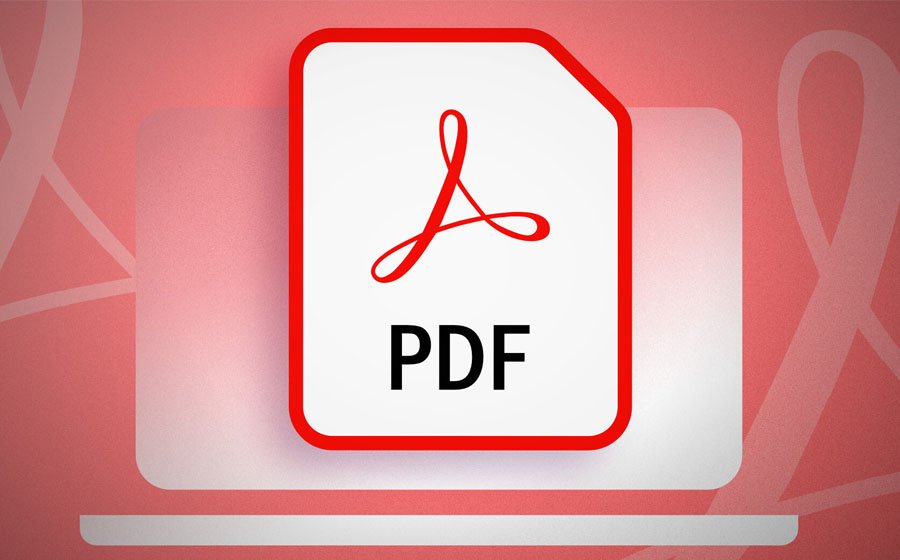Have you ever wanted to edit a PDF file but couldn’t because it was password protected? Well, there is an easy way to unlock the PDF file so that you can make the changes that you need. Read on to learn more about the PDF password protect process.
Go to the Password-Protected PDF File
To edit a password-protected PDF file, you must first download the file. Once you’ve downloaded your PDF file and saved it to your computer’s hard drive, you’re ready to open it in Adobe Acrobat Pro DC or another PDF editing program.
Select to Upload the PDF File
- Click on the “Upload” button (the one with two arrows pointing in opposite directions) found in the upper-left corner of this page.
- Select your file from your computer or other devices by clicking on it and clicking “Open.” If you are unsure about which file to choose, click on “Choose File” and select it from there.
- Click on the “Upload” button again so that you can begin uploading your PDF file to our system. If you want to upload multiple PDF files at once, simply drag and drop them into our upload window instead of selecting each file individually before uploading them all at once.
Click “Unlock PDF” and Add the Password
To unlock a password-protected PDF file, you’ll need to enter the password that was used to lock it. To do this:
- Click “Unlock PDF.” This will open up an editable version of your file in your browser window. You can now edit the document as you would any other Word or Excel document.
- Type in the correct password when prompted by clicking “Unlock PDF.” Your file should now be unlocked and ready for editing.
Edit Your PDF File
Once you have the password, it’s time to edit your PDF file. Log in, click on “Edit,” and then start añadir paginas a un pdf to make changes. When you’re done editing, save your file and then print or email it as normal.
Save Your Edited PDF File
You can edit PDF files online, but you’ll need to download the file after editing it. You can either save it locally on your computer or save it as a cloud-based file.
If you’re saving locally:
- Click the “Save” button in the top right corner of your screen, then enter a name for the document and click “Save.”
- Select where you want to store the document on your computer by clicking one of these options: Desktop, Documents folder or Downloads folder (which saves it directly in your browser’s downloads folder).
- If prompted by the Windows SmartScreen security feature, click “Yes” or “Run” to continue opening and saving files from this website.
Hope this article has been helpful to you in learning how to edit a password-protected PDF file. As discussed, there are several steps that you can take to edit a protected file. As per the Adobe Acrobat’s experts, “First and foremost, make sure that the document is saved with password protection enabled (this can be done from within Adobe Acrobat Pro).” Secondly, if the person who gave the password doesn’t want their identity revealed on the document’s metadata, then they must not have any information about their username or password stored in any computer’s memory (such as when they type it into a web form).